Insert PDF file
Insert PDF file into your text (or) create a link to a PDF file
To create a link to a PDF in you text do the follow:
- Firstly type in a call-to-action statement e.g “Click here to read Debt recycling update” or ” Download and read market update”
- Highlight this statement or the key words within the call-to-action statement
- Go to the editing option tool bar and click on the “Insert file” icon
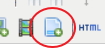 – this is the second to last icon located on the second row of functions
– this is the second to last icon located on the second row of functions - This opens the Moxiecode File Manager and displays the available folders
- Click on the yellow “Link” folder on left-hand side of the file manger screen
- If there is no “Link” folder create one by doing the following:
- Click on the “Create folder” icon in top right
- Enter a “Folder name“
- Click “Create“
- Once “Link” folder is open go to top right and click on “Upload“
- Click on “Choose files” or “Select files” – this allows you to access your computer & network
- Browse, find and select the PDF file you want
- Click “Open“
- Click on “Upload to server” – this places the file into your “Link” folder
- Double click on the file and this will insert the link in behind the text that was/is highlighted
- Scroll to the bottom and click “Submit” to save
- Send a test email and test the pdf link from this email
Important – File size: if the PDF file is over 1MB it will take a few seconds to download depending on the clients internet connection.
If you do insert a large file and send, insert a warming statement about the file size so clients know to wait for the download and not to get click crazy!! If file is 2MB; 2 click = 4 MB, 3 clicks 6MB etc
